| ||||||||||||||
| 1. Introduction &
Specifications
| ||||||||||||||
| 2. Navigation Tools | ||||||||||||||
|
3. Basic
Tools | ||||||||||||||
| - Parcel Info Tool | ||||||||||||||
| - Clear | ||||||||||||||
| - Search | ||||||||||||||
|
4. Sketch
Tools | ||||||||||||||
| 5. Advanced Tools | ||||||||||||||
|
- Measure Tool
| ||||||||||||||
| -Bookmark Tool | ||||||||||||||
|
6. Find
Place | ||||||||||||||
| 7. Tabs | ||||||||||||||
| - Help Tab | ||||||||||||||
| - Map Layers Tab | ||||||||||||||
|
Introduction and
Specifications
|
| The Zoom In tool allows you to zoom into an area smaller than the area currently visible on the map window. To zoom in to a specific area of interest, click the zoom in button and move your cursor to a corner of the map you wish to zoom to. Press and hold the left mouse button and drag a rectangle around the remaining portion of the area of interest. When you have defined the zoom-to area, release the left mouse button. The map will zoom into the area you designated. Alternatively you can click on the map zooming the display into a specific location. |
| The Zoom Out tool allows you to zoom out to an area larger than what is currently visible on the map window. To zoom out, click the zoom out button, then click on the map at the spot in which you want to zoom out from. The map will zoom out and re-center on that point. Alternatively you can also click and drag a Zoom Out window. |
| The Zoom Back tool allows you to go back to the previous extent you were viewing. |
| The Pan tool allows you to re-center the map without zooming in or out. To pan, click the pan button, then either click on the map at the point you wish to re-center the map to, or press and hold the left mouse button down and drag the map to the desired location and release the left mouse button. |
 |
The Parcel Info tool allows you to click on a parcel on the map display and obtain additional information about it. The information is provided in the results frame to the right. |
 |
The Clear button allows any highlighted features to be cleared and removed from the map. This is needed after a search selects taxlots, graphics are sketched on the map, or a line / area is measured. |
 |
The Search Tools allows for tax lots to be found based on the following criteria: Maptaxlot number Account Street Address Owners Name In addition, it allows for chosen roads or places to be highlighted in the map |
 |
The Print tool allows you to print the map display. You will be asked for the size of the image and the quality. You are also able to specify a title. |
 |
There are a number of sketch tools available from this drop-down menu. Just hover over the menu and a number of options are available to mark up the map by adding lines, points or text.
|
 |
There are a number of sketch tools available from this drop-down menu. Just hover over the menu and a number of options are available to mark up the map by adding lines, points or text.
|
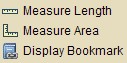 |
From the advanced tools menu you can: Measure length - Measure Area - Save a bookmark and send the map location to another person.
|
 |
You can easily zoom to a particular community in Jefferson County by choosing a place from the drop-down list e.g.Prineville, Post, Paulina, North Powell Butte and South Powell Butte.
|
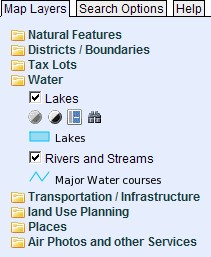 |
The Layers tab opens the layers window. This window shows available layers in the Jefferson County mapping system and allows for interactive display of those layers. Click on the folder icon to see what layers are available. To turn a layer on click in the small box to add a check. Click on the actual name of the layer to have more options; you are able to fade the layer, hide the legend, and see meta data about this feature. Note: If the name of the layer is grayed out, then it is not available for viewing at that scale; either zoom in or out to view the mapping layer |